虽然电脑桌面上有很多软件,但是常用到的就那么几款,其他都是不常用的。那么如何隐藏这些不常用的软件图标呢?小编整理了一些相关内容分享给大家哦!
1.在电脑桌面上用鼠标进行右键,随后会弹出一个菜单选项,在这里我们选择【个性化】选项。
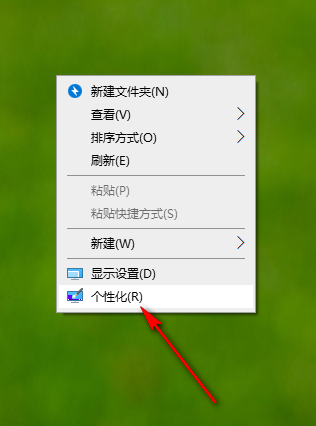
2.这时,就会马上进入到设置个性化的窗口中,我们将左侧的【主题】选项卡点击打开。
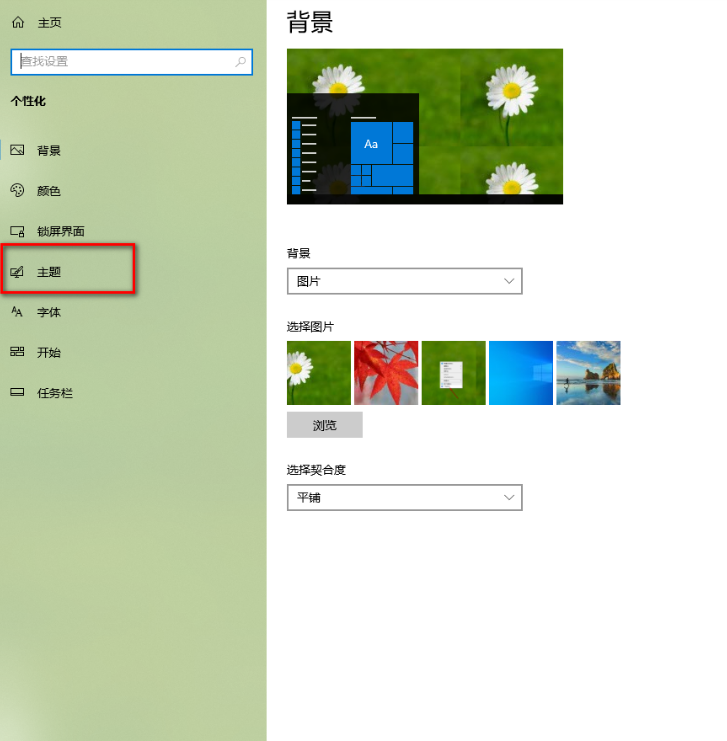
3.这时,在右侧页面中就可以找到【桌面图标设置】选项了,我们需要将该选项用鼠标左键点击进入。
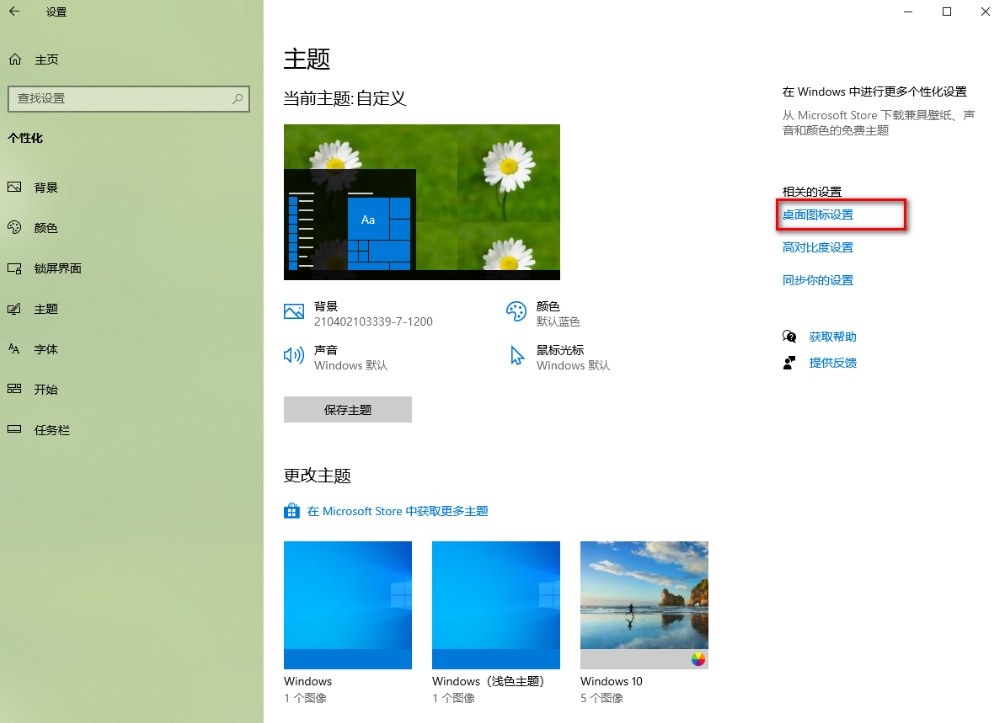
4.在桌面图标设置的窗口中,你可以将自己不需要的图标取消勾选,比如我们将【回收站】取消勾选,然后点击底部的应用和确定按钮。
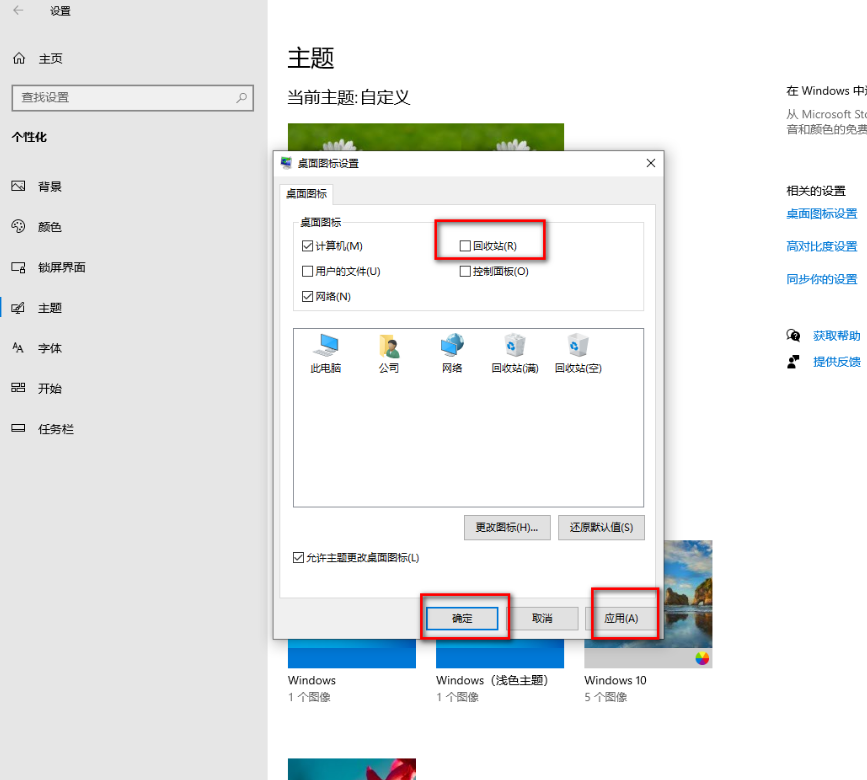
5.完成之后,返回到电脑桌面上,可以看到电脑桌面上的回收站图标已经消失不见了,如果你需要重新显示该图标的话,进入到桌面图标的设置窗口中进行勾选即可。
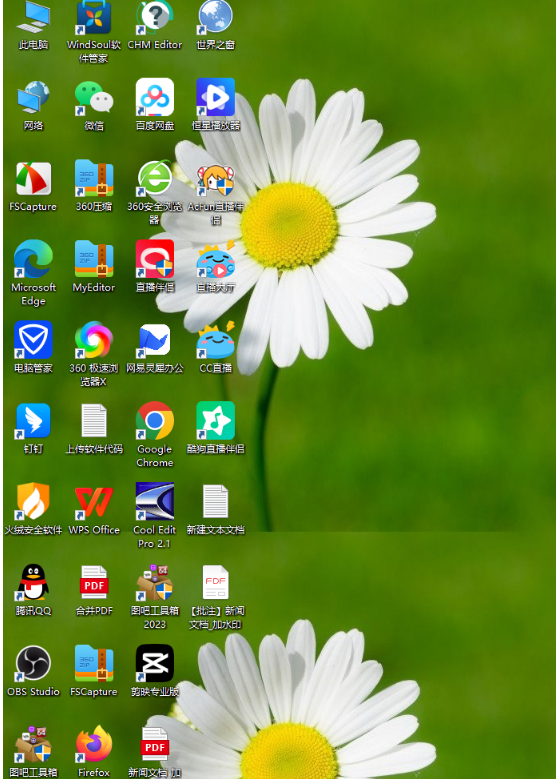
Win10如何隐藏桌面图标的全文就介绍到这里,如果对您有所帮助,不妨也分享给其他需要的用户,更多相关教程正在添加中。