MicrosoftEdge浏览器无法访问网页该怎么办,对于MicrosoftEdge浏览器连不上网,一定是小伙伴们非常头痛的事,大家之所以选用MicrosoftEdge浏览器,是因为这款MicrosoftEdge浏览器是通过IE浏览器升级得来的,在安全保障上更加的让人信任,而且这款软件简约不简单,拥有强大的内核引擎,在搜索方面能够做到惊人的快速,所以才是很多小伙伴青睐的原因,如果遇到MicrosoftEdge浏览器连不上网的情况,不要着急,小编给大家整理了两种好用的方法,包教包会,不要错过,一定要认真往下阅读,以备不时之需。
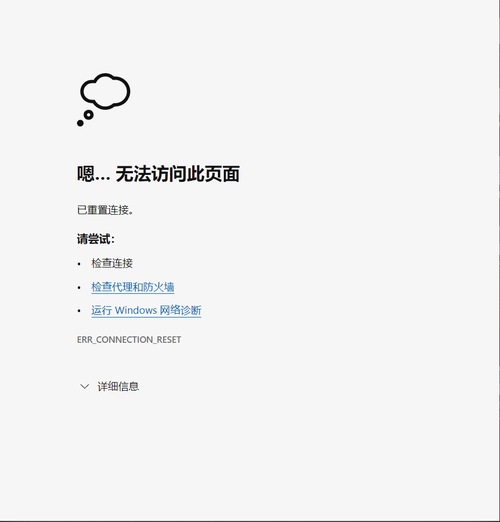
Edge浏览器无法访问此页面该怎么办
第一种好方法。
一、先不需要启动MicrosoftEdge浏览器,我们在电脑桌面上点击电脑屏幕左下角的放大镜标志,也就是搜索的功能。
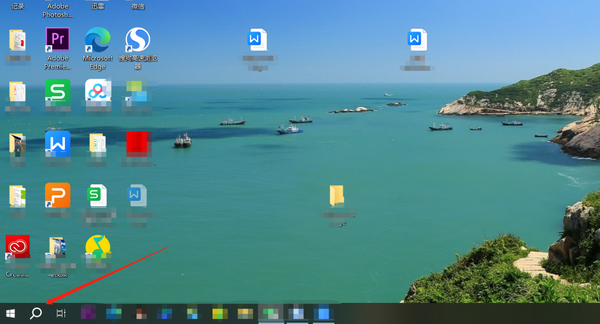
二、在搜索框中输入“Internet选项”,然后进入到internet选项的设置界面。
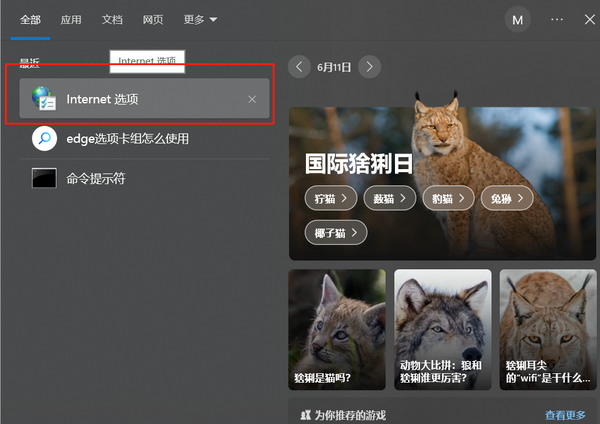
三、进入到这个internet属性的页面以后,看到上方有七个标签选项,我们从中选择“连接”这个选项,如下图红色方框所示。
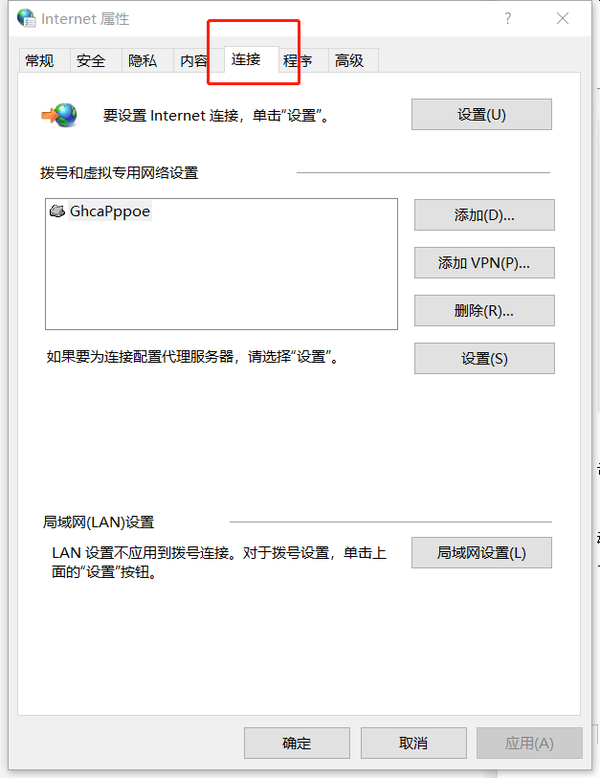
四、进入到“连接”属性的页面以后,不需要更改其他设置,找到偏下方位置的“局域网设置”这个按钮,并点击进入。
五、进入到“局域网设置”窗口后,在“自动配置”的区域把“自动检测设置”这句话前方的方框中打上对勾,这样就能够更好的使我们的浏览器连接网络了。
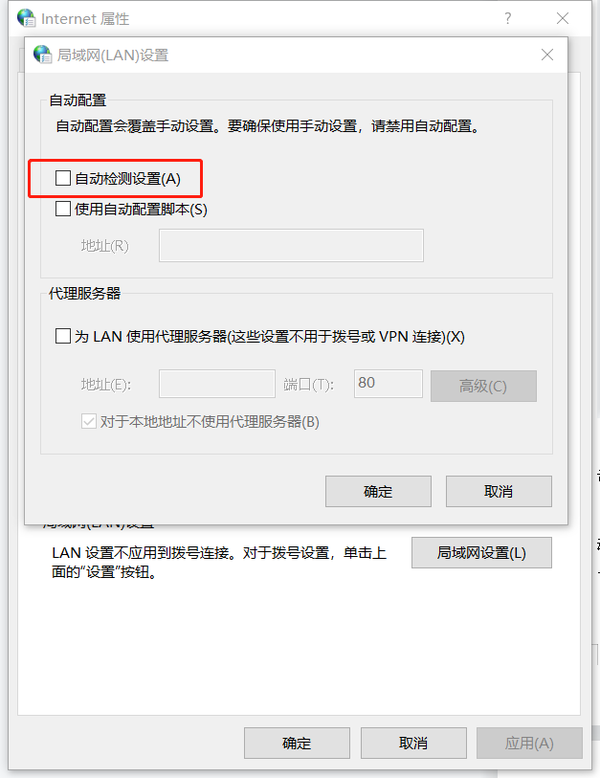
六、然后启动MicrosoftEdge浏览器后,在右上角点击主菜单后,选择菜单栏中的最后一个“设置”选项。
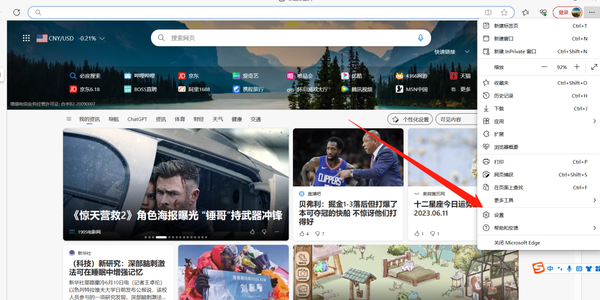
七、可以参考下图,把设置页面中最下方的“查看高级设置”选项选中,然后再选择“打开代理设置”这个选项,并将这个选项的“自动检测”设置按钮打开,其他的都保持关闭,这样就能够保持我们的MicrosoftEdge浏览器正常访问网络了,不会再提示无法访问该网页了。
关于edge浏览器无法访问此页面该怎么办呢就介绍到这里,更多相关攻略,敬请关注本站。