我们在实际办公中经常需要将多个pdf文件合并成一个文件,那该怎么进行快速合并呢。这个时候我们需要借助其他工具来实现这个操作,小编推荐大家使用金舟PDF编辑器,不仅可以编辑pdf文件,还可以进行文件合并拆分,接下来小编就教大家怎么通过金舟PDF编辑器来合并以及拆分pdf文件吧。
金舟PDF编辑器怎么合并多个pdf文件
1、打开金舟PDF编辑器,点击【PDF合并】。
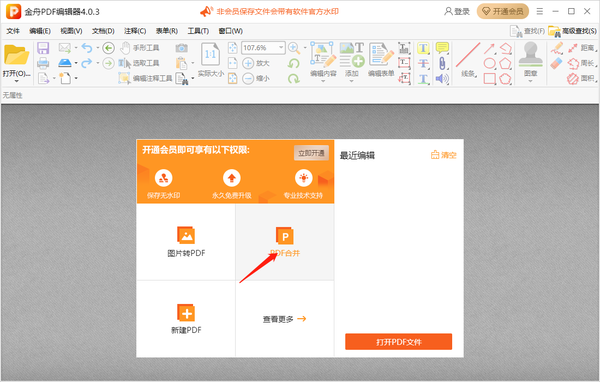
2、在【合并文件】界面,点击【添加文件】,将需要合并的多个PDF文档添加进来。
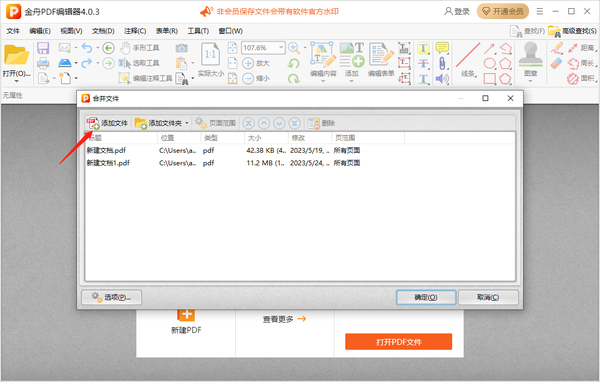
3、选中PDF,点击【页面范围】,可以选择指定页面合并,也可以全部合并,然后点击【确定】进行合并文件。
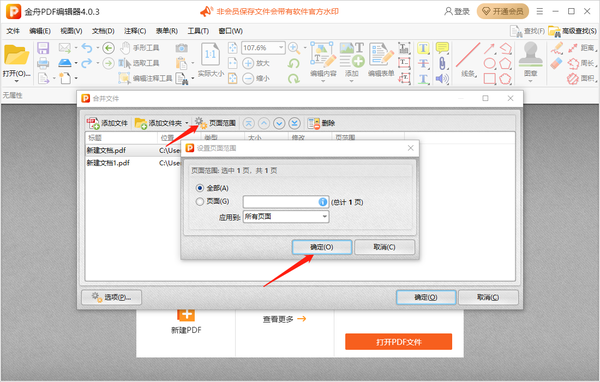
4、PDF合并成功后点击【保存】即可。
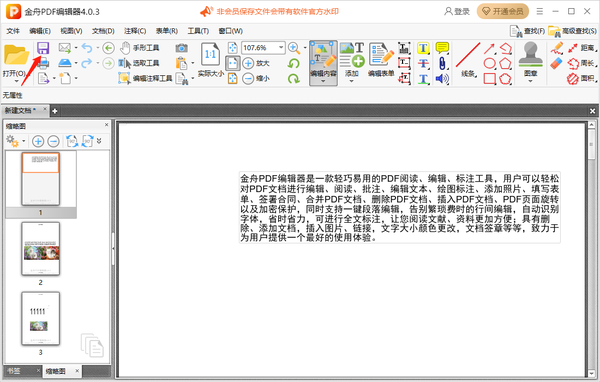
金舟PDF编辑器怎么拆分pdf文件
1、打开金舟PDF编辑器,点击【打开PDF文件】将要进行拆分的文件打开。
2、点击菜单栏【文档】,选择【拆分文档】。
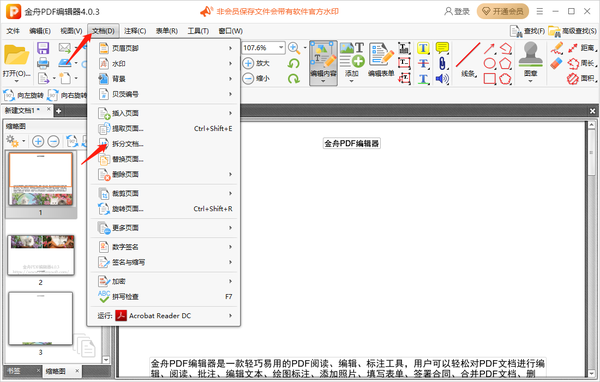
3、在【拆分文档】界面,可以选择每次拆分的页数,这里选择1,表示间隔一页拆分一次。然后,点击【目标文件夹】选择输出目录,点击【确定】。
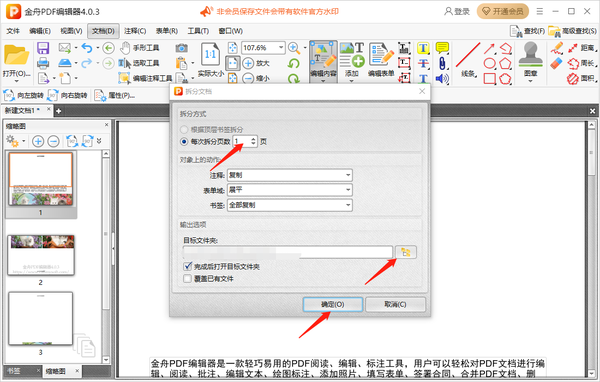
4、拆分成功后,即可前往文件位置查看文件,此时,PDF文件成功被拆分。
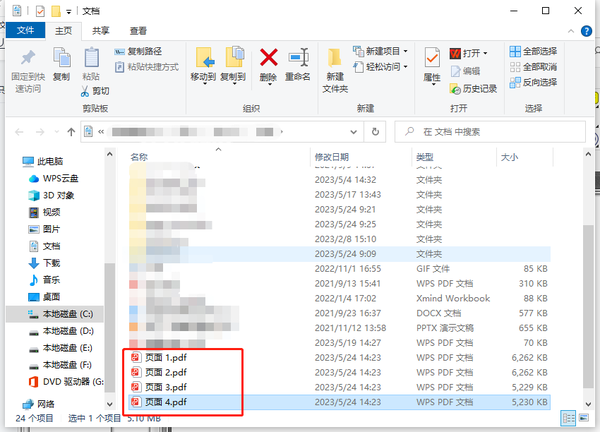
关于金舟pdf编辑器怎么合并pdf文件夹就介绍到这里,更多相关攻略,敬请关注本站。