我们都知道迅雷是一款全能的下载软件,对于其他渠道不能正常下载的图片步骤,可以通过迅雷进行下载,迅雷还支持下载BT文件以及各种类型的下载链接,对于下载到迅雷上的文件该如何上传到云盘呢,上传到云盘以后,可以帮助我们更好的管理文,。防止误删或者弄混。这也是迅雷云盘很有用的一个功能,下面小编就给大家详细介绍一下迅雷电脑版如何将下载的文件上传到迅雷云盘中。
迅雷电脑版怎么将文件上传到云盘
1、第一步,我们在电脑上启动迅雷这款软件,在主界面左侧的功能栏中,选择“云盘”并进入。
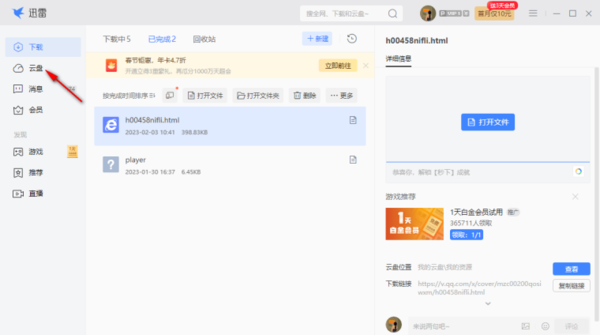
2、在云盘界面中找到右上角的“添加”按钮。
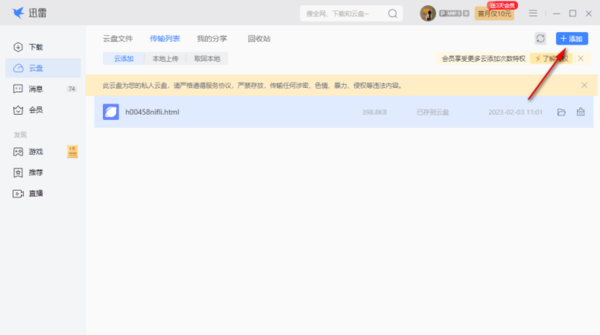
3、点击“添加”之后会出现一个下拉页面,我们从中点击第三个“上传文件”选项。
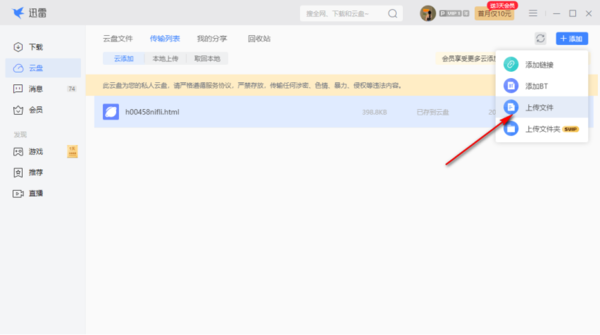
4、然后从文件夹页面找到需要上传的文件内容,并点击“上传云盘”按钮即可。
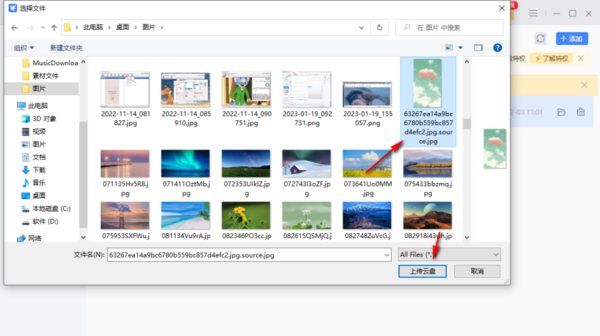
5、此时在云盘页面就可以看到刚才上传的文件了,将鼠标光标移动到文件上右键,在弹出的菜单中有很多功能,比如可以对文件进行“移动”操作。
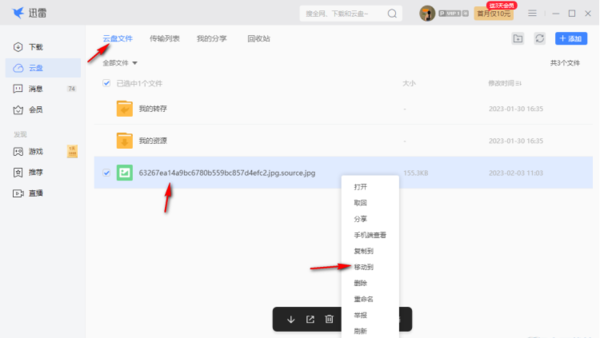
6、选择“移动”以后可以将文件放到一个全新创建的文件夹中,也可以移动到其他的文件夹里,这个可以自己自由选择。
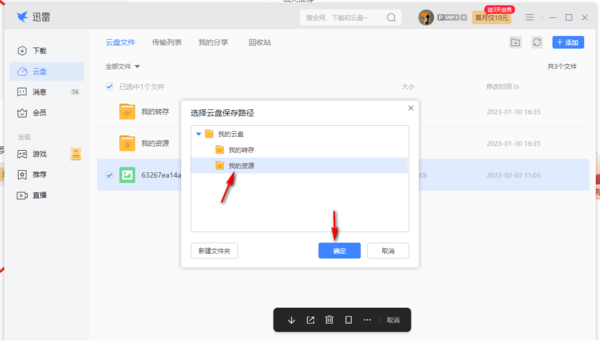
7、同时对于云盘中的文件还可以在右键弹出的菜单中选择“分享”功能,就可以将文件以链接的形式分享给好友了,好友复制链接后打开迅雷,就可以对你分享的文件进行查看了。
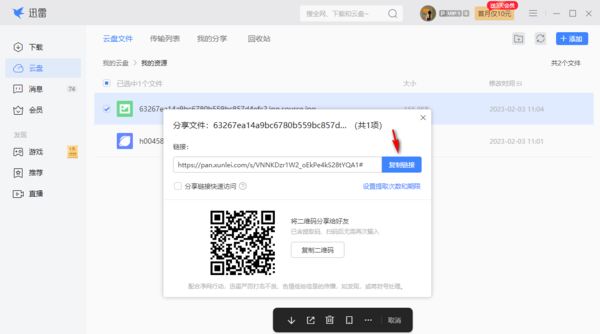
关于迅雷电脑版怎么将文件上传到云盘上就介绍到这里,更多相关攻略,敬请关注本站。