我们在编辑PDF文档时,经常需要单独获取某部分内容,这个时候我们需要借助其他工具来对PDF文档进行分割,从而获取这部分内容。小编推荐大家使用金舟PDF编辑器,不仅可以分割pdf文件,还可以对某页内容进行提取,接下来小编就教大家怎么通过金舟PDF编辑器来分割以及提取pdf文件吧。
金舟PDF编辑器怎么分割pdf文件页面
1、打开金舟PDF编辑器,点击【打开PDF文件】将要进行分割的文件打开。
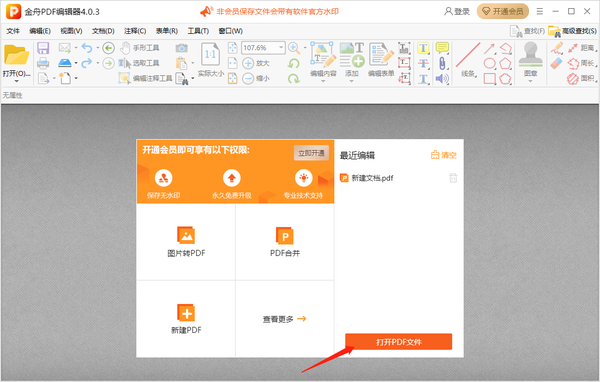
2、点击菜单栏【文档】,选择【更多页面】,点击【拆分页面】。
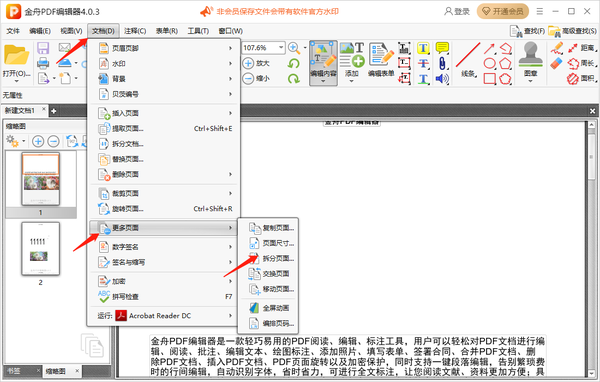
3、在【拆分页面】界面中,可以选择【添加水平拆分】或者【添加垂直拆分】。
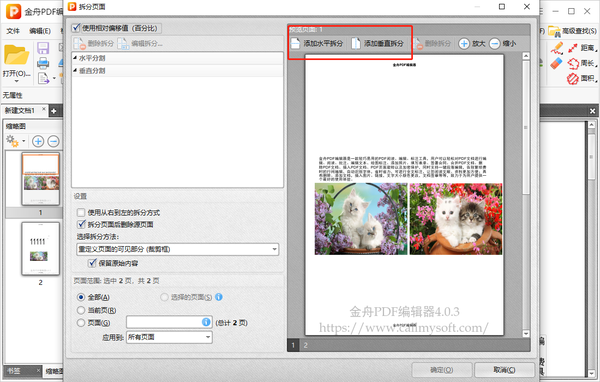
4、这里小编以【添加水平拆分】为例,鼠标选中拆分线可以移动位置。
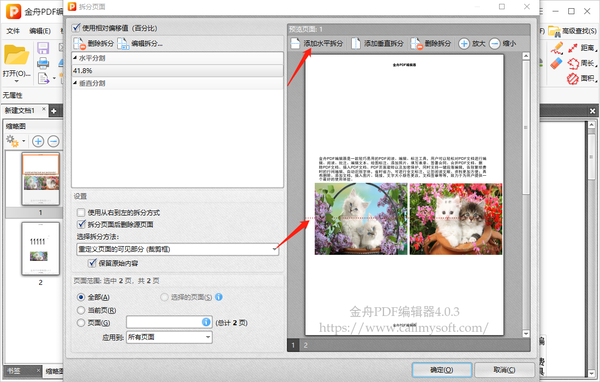
5、根据需要,可以设置拆分页面后是否删除源页面以及适用页面范围等操作,确认无误后,点击【确定】。
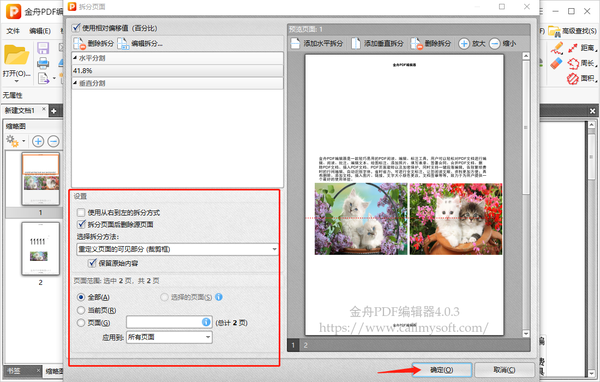
6、此时,PDF页面被分成多个页面,最后点击【保存】即可。
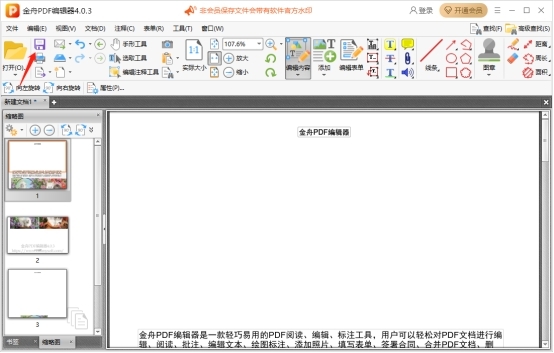
金舟PDF编辑器怎么提取pdf文件页面
1、打开金舟PDF编辑器,点击【打开PDF文件】将要进行提取的文件打开。点击菜单栏【文档】,选择【提取页面】。
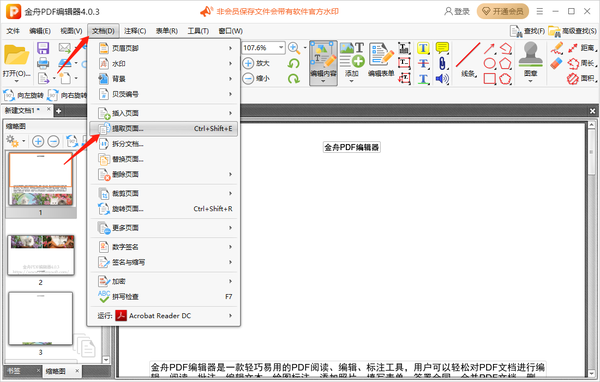
2、选择需要提取的页面,修改文件名称以及输出目录,点击【确定】。
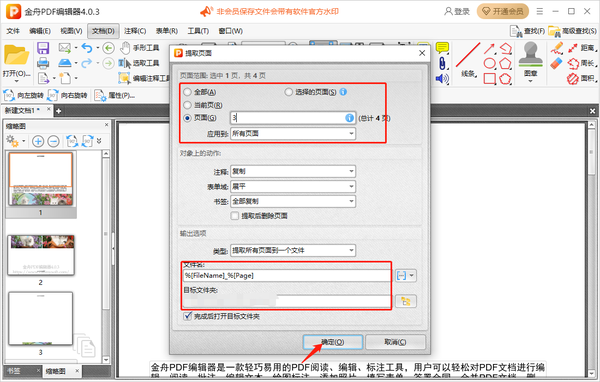
3、可以在输出路径下看到提取出来的页面。
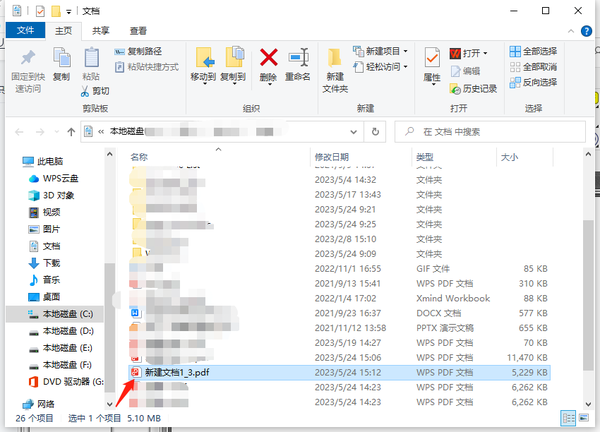
关于金舟pdf编辑器怎么分割pdf文件页面就介绍到这里,更多相关攻略,敬请关注本站。